Adding Text to the drawing
To add and/or modify text:
- Click the Add Text button,
 , on the tool bar.
, on the tool bar.
- A circle will appear at the top left of any text that has been previously added.
- To modify previously added text click this circle to display the Add Free Text Label dialog.
- To add new text click in a clear space on the drawing pane to display the Add Free Text Label dialog.
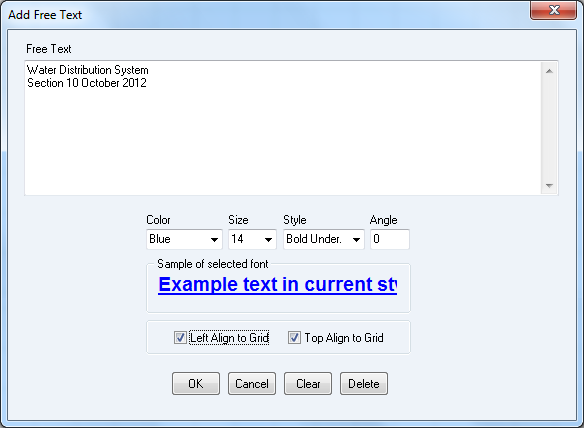
Figure 99 Add Free Text Label Dialog
- Enter or amend the text, choose the color, size, style and angle for the text.
- Click OK to place the text on the drawing at the position that was clicked.
- To align the text to the nearest grid intersection check the Left Align to Grid / Top Align to Grid check boxes before clicking the OK button
- Click Delete to remove the text from the drawing.
- To move the individual text to a new position, use the Drag and Move menu button
 to highlight all items on the drawing. Select a highlighted item of text, and while holding down the left mouse button, drag the text to its new position on the drawing.
to highlight all items on the drawing. Select a highlighted item of text, and while holding down the left mouse button, drag the text to its new position on the drawing.
- The text may also be moved as part of a selected group. Use the selection tool to enclose the items to be moved, and include the top left area of any text to be moved.

