|
Button
|
Name and Description
|
|

|
New Grid – Opens a new drawing grid.
|
|

|
Open File – Opens the Open dialog. Select a .pfe file and click the Open button to open an existing pipe system drawing in Pipe Flow Expert.
|
|

|
Save File – Saves your changes to the pipe system drawing.
|
|

|
Email System Information – Opens a new e-mail message with the pipe system .pfe file attached to the e-mail.
|
|

|
Email Screen Image – Opens a new e-mail message with a jpeg of the screen image attached to the e-mail.
|
|

|
Print – Opens the Printing Information dialog. Type the page title and click the Print button to print the image currently visible in the Drawing pane.
|
|

|
Create PDF of System Drawing – Produces a high resolution PDF of the system drawing including items which may be currently off-screen.
|
|

|
Import Image – Opens the Open dialog. Select an image file to import on to the pipe system drawing. Images can be resized and repositioned as required.
|
|

|
Toggle Isometric Grid – Switch to Isometric Drawing Grid, or back to Standard Grid.
|
|

|
Network Grid View – Opens a grid to display details of pipes, tanks, end pressures and nodes. The data displayed in the grid may be edited to change the network data. Any changes are applied immediately to the drawing.
|
|

|
Set Pipe Default Drawing Values – Opens the Pipe Settings tab of the Configurations Options dialog. Use the Pipe Settings tab to define the pipe default values for drawing or to copy some of the pipe attributes to selected pipes in the system.
|
|

|
Choose Labelling – Opens the Labelling tab of the Configurations Options dialog. Use the Labelling tab to define how the pipe system is labelled in the Drawing pane.
|
|

|
Choose Units – Opens the Units tab of the Configurations Options dialog. Use the Units tab to define the units for each element of the pipe system.
|
|

|
Calculation Settings – Opens the Calculations tab of the Configurations Options dialog. Use the Calculations tab to select method of solution and method of calculation, and set calculation parameters.
|
|


|
The Hint pane displays tips for using the button currently selected on the tool bar. The Hint pane displays tips for the following buttons:

In Results mode the Hint pane is used to display information about the flow rates in pipes, velocities in pipes, pressure drop in pipes, pressures at join points, head pressure (grade line), elevations of tanks and nodes, and fluid heads in the pipeline system. Items are highlighted by clicking on an item in the drawing pane. Data for the highlighted item is displayed in the hint pane.
|
|

|
Fluid – Opens the Fluid menu, select change fluid to open the Fluid data dialog. Use the Fluid data dialog to define the fluid for the currently selected fluid zone. Select other fluid menu options to change the fluid zone color or to create a new fluid zone or to delete a fluid zone.
|
|

|
Zoom Out – Moves the focus of the pipe system out to see more of the drawing at a reduced size in the Drawing pane.
|
|

|
Zoom In – Moves the focus of the pipe system in to get a close-up view in the Drawing pane.
|
|

|
Move to Centre of Grid – Centers the pipe system on the drawing grid.
|
|

|
Show Item Info – Select the show information cursor. Click an item in the Drawing pane to display its details in the Node pane, Pipe pane, or dialog associated with the selected component.
|
|

|
Pan the Drawing – Select the move grid cursor. Click in the Drawing pane, and while holding down the left mouse button, move the mouse to pan the drawing.
|
|

|
Drag and Move Items – Highlights all items on the drawing. Select a highlighted object, and while holding down the left mouse button, drag the object to its new position.
|
|

|
Add Tank – Select the tank cursor. Click where you want to add a tank in the Drawing pane. Use the Node pane to enter the Elevation, Liquid level and Fluid surface pressure for the tank.
|
|

|
Add Demand (Pressure) – Select the end pressure cursor. Click where you want to add a fixed pressure demand in the Drawing pane. Use the Node pane to enter the pressure and elevation for this fixed pressure demand.
|
|

|
Add Join Point – Select the join point (node) cursor. Click where you want to add a pipe join point in the Drawing pane.
|
|

|
Add Pipes – Select the draw pipes cursor. Click on a node in the Drawing pane where you want to add a pipe, and then click where you want the pipe to end. Right-click to turn off the rubber banding.
|
|

|
Add Fittings – Select the valve and fittings cursor. Click on the pipe on which you want to add valves or fittings. Use the Pipe fittings friction coefficients dialog to select the valves or fitting to be added.
|
|

|
Add Component Pressure Loss – Select the component cursor. Click on the pipe on which you want to add a component. Use the Component pressure loss dialog to enter the pressure loss characteristics of the component.
|
|

|
Add Control Valve – Select the control valve cursor. Click on the pipe on which you want to add a control valve. Use the Control data dialog to choose a flow valve type. Choose a Flow Control Valve (FCV) to set the flow rate required in the pipe, or a Pressure Reducing Valve (PRV) to set the pressure required at the end of the pipe, or a Back Pressure Valve (BPV) to set the pressure required at the start of the pipe.
|
|

|
Add Pump – Select the pump cursor. Click on the pipe on which you want to add a pump. Use the Pump data dialog to enter the pump performance characteristics.
|
|

|
Add Demand (Flow) – Select the add demand flow cursor. Click on a node in the Drawing pane where you want to set a demand flow. Use the Flow demands dialog to set the In-flows or Out-flows at the selected node.
|
|

|
Toggle to Open/Close a Pipe – Select the open/close pipe cursor. Click on a pipe in the Drawing pane where you want to close a pipe or to re-open a pipe that has been closed previously.
|
|

|
Add Text – Add Free text labels to the drawing.
|
|

|
Selection Tool – Select the selection rectangle cursor. Click in the Drawing pane, and while holding down the left mouse button, drag the mouse to create a rectangle around the item(s) you want to select for cutting, copying, pasting, deleting or moving. You can select multiple items to cut, copy, paste, delete or move as a group. Click the right mouse button to exit from selection mode.
|
|

|
Cut – Selected items are cut to the clipboard.
|
|

|
Copy – Selected items are copied to the clipboard.
|
|

|
Paste – Items on the clipboard are pasted in the Drawing pane.
|
|

|
Mirror – Selected items are mirrored left / right.
|
|

|
Invert – Selected items are inverted up / down.
|
|

|
Zoom Selected Area – Displays the selection area in a close-up view in the centre of the Drawing pane.
|
|

|
Select Individual Pipes and Nodes – Use the Adjust attributes of Selected Pipes tool button to display the Pipe Settings tab to make changes to all selected pipes.
Use the Adjust attributes of Selected Nodes tool button to display the Node Settings tab to make changes to all selected nodes.
|
|

|
Adjust Attributes of Selected Pipes – Opens the Pipe Settings tab of the Configurations Options dialog. Use the Pipe Settings tab to copy various attributes of the default pipe to each of the pipes selected. The Selection Tool may be used to Select a group of pipes prior to opening the Pipe Settings tab. Individual pipes can be added or removed from the selected list by checking or un-checking the box adjacent to the pipe description.
|
|

|
Adjust Attributes of Selected Nodes – Opens the Node Updates tab of the Configurations Options dialog. Use the Node Updates tab to copy node elevation and images to each of the nodes selected. The Selection Tool may be used to Select a group of nodes prior to opening the Node Updates tab. Individual nodes can be added or removed from the selected list by checking or un-checking the box adjacent to the node description.
|
|

|
Delete – Selected item(s) are deleted. If a selected item is a node then all pipes which connect to the node will also be deleted.
|
|

|
Undo last action – The last add pipe or node action performed in the Drawing pane is undone.
|
|

|
Redo last undo action – The last undo action is redone.
|
|
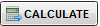
|
Calculate – Calculates the flow and pressure at each node of the pipe system drawing. The calculation results are displayed on the Results window.
|
|
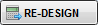
|
Re Design – Changes the view back to the design mode. The pipe system is displayed in drawing mode again. This button is only visible on the tool bar after clicking the Calculate button.
|
|
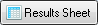
|
Results – Opens the Results window. This button is only visible on the tool bar after clicking the Calculate button.
|
|
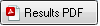
|
Results PDF – Opens the Results PDF dialog. Add a logo, chose the options required and produce a PDF of the results, including a system image and pump graphs. This button is only visible on the tool bar after clicking the Calculate button.
|
|
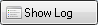
|
Show Log – Opens the Results Log dialog. The Results Log dialog indicates whether the pipe system was solved. This button is only visible on the tool bar after clicking the Calculate button.
|
|
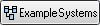
|
Example Systems – Opens the Example Systems dialog. Over 40 examples systems are provided to illustrate usage of the Pipe Flow Expert software. This button is only visible on the tool bar if design mode is selected.
|
|
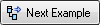
|
Next Example – Loads the Next Example System from the examples systems dialog. This button is only visible on the tool bar if design mode is selected.
|
|

|
New Tab – Opens a new design sheet allowing users to work on multiple systems simultaneously. Tabbed Sheets work in both Design View and Results Mode. Switch between different system models with a single click
|