Adding a Fitting to the Database
To add a fitting to the database:
- Tap the Fittings
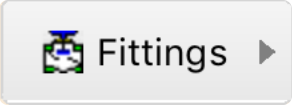 button on the calculation panel to open the Fittings screen.
button on the calculation panel to open the Fittings screen.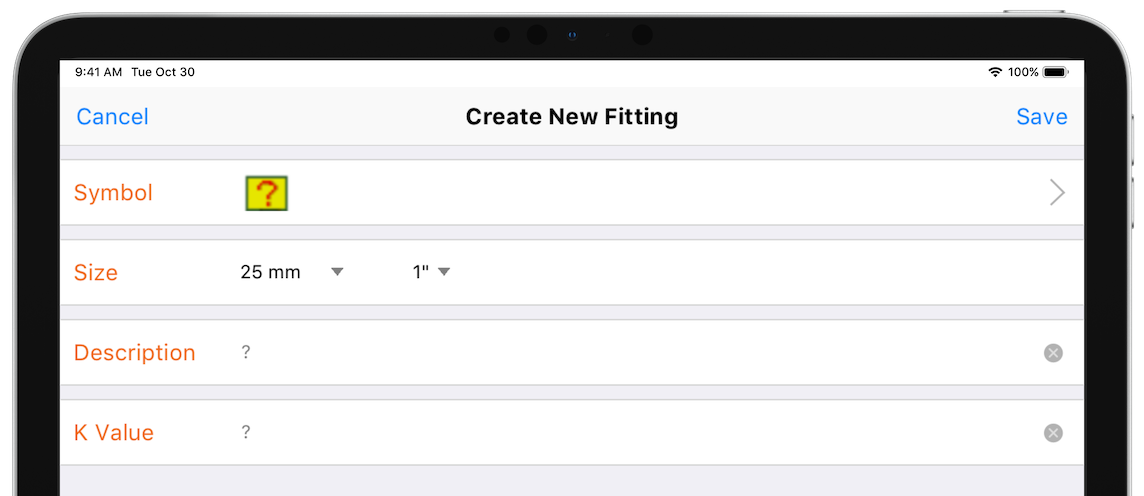
- Tap the Create New Fitting button to open the Create New Fitting screen.
- To change the symbol representing the fitting, tap the Change button to open the Choose Symbol screen.
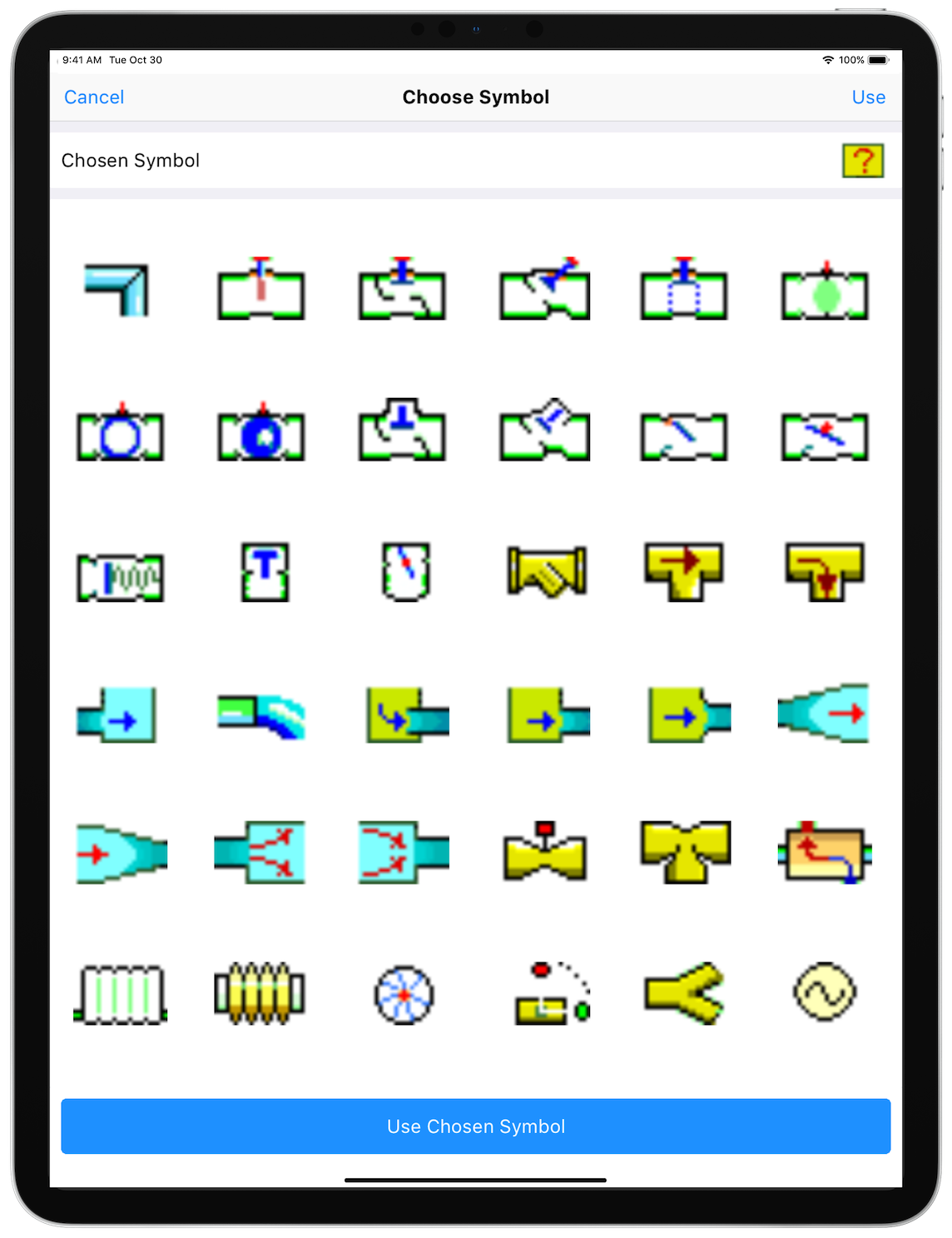
Figure 69 Choose Fitting Symbol
- Select the symbol you want to represent the fitting.
- Tap Use Chosen Symbol to add the symbol to the Symbol field and close the Choose Symbol screen.
- Select the fitting’s metric size from the Metric list or select the fitting’s imperial size from the Imperial list.
- You only need to select the metric or imperial fitting size. The Pipe Flow Wizard software automatically populates the other size for you. For example, if you select 32mm from the Metric list, the imperial equivalent, 1-1/4”, automatically appears in the Imperial field.
- Enter a description of the fitting in the Description field.
- Enter the K value for the fitting in the K Value field.
- Tap the Save Fitting to add the fitting to the Fitting Database list.
Scroll down to reveal additional symbols.

