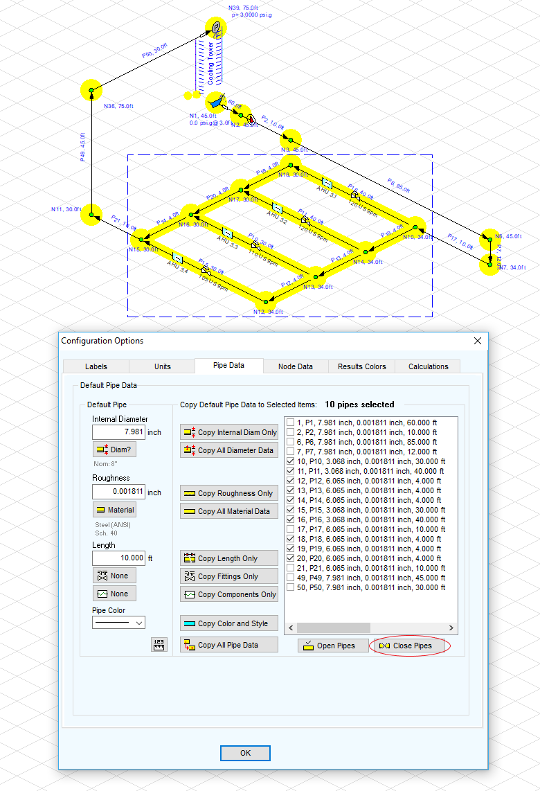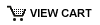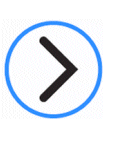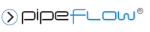How do I exclude a section of my model from the overall calculation?
Often when designing a piping system, you may wish to draw out a part of your system that acts on standby. For example, you may wish to include an additional pump that is only used in the event of a fault occurring in another pump in the model.
To switch off this stand by pump in your Pipe Flow Expert model you need to close the pipe it is on.
You can also remove discharge or outlet points from the calculation by closing the pipe leading up to them. Doing this will result in the node at the start of the closed pipe having no flow or pipe leaving it, effectively modelling a closed ended pipe. The software will report that all pipes coming in to this node will have zero flow. i.e. this will result in zero flow in all pipes in series back along this branch of model.
Other pipes can be closed as appropriate.
Note: In some cases, closing a pipe may split the Pipe Flow Expert model into two separate unconnected systems. When this happens, both of these independent systems must be solvable otherwise the software will report an invalid solution.
For example, if a pipe is closed in a section where there is a pump further along the line in series that is trying to produce flow and add head, but where the line must have zero flow because of the closed pipe, then the model as a whole will not be solved (an impossible scenario has been defined where the specified flow and pressures cannot be met). In this case, it may be necessary to close all the pipes in the non-operational part of the pipeline, including closing the pipe with pump on.
There are many tools available in the Pipe Flow Expert tool bar that make closing pipes or sections of your model quick and simple.

-
 ‘Toggle to Open/Close Pipe’ button - This button allows you to click on a pipe in the drawing to close it or to re-open a pipe that has been closed previously. You can also use a group update to close a number of highlighted pipes simultaneously.
‘Toggle to Open/Close Pipe’ button - This button allows you to click on a pipe in the drawing to close it or to re-open a pipe that has been closed previously. You can also use a group update to close a number of highlighted pipes simultaneously.
-
 ‘Selection Tool’ button - This button allows you to select multiple pipes in your system within an area defined by a rectangle. The selected pipes will become highlighted to be used in a group update.
‘Selection Tool’ button - This button allows you to select multiple pipes in your system within an area defined by a rectangle. The selected pipes will become highlighted to be used in a group update.
-
 ‘Individual Selection Tool’ button - This Button allows the user to select pipes and nodes, on a one-by-one basis. Again the selected pipes will become highlighted for a group update. This is often useful when the group of items to updated are positioned within different parts of the drawing, such that they cannot be selected inside a standard rectangle.
‘Individual Selection Tool’ button - This Button allows the user to select pipes and nodes, on a one-by-one basis. Again the selected pipes will become highlighted for a group update. This is often useful when the group of items to updated are positioned within different parts of the drawing, such that they cannot be selected inside a standard rectangle.
-
 'Adjust Attributes of Selected Pipes’ button - Once you have selected the group of pipes to close using a group update, this button can be clicked to open the Configuration Options window where you can select to ‘Close Pipes’.
'Adjust Attributes of Selected Pipes’ button - Once you have selected the group of pipes to close using a group update, this button can be clicked to open the Configuration Options window where you can select to ‘Close Pipes’.
Any closed pipes will be drawn with a dashed line.