Adding a Fitting to the Database
If the fitting you want to add to a pipe does not exist in the fitting database, you can quickly add the fitting to the database and/or pipe by clicking the Create new fitting button or by clicking one of the Calculate K value buttons in the Pipe fitting friction coefficients dialog.
Adding a fitting involves selecting a fitting from the fitting database and changing the data to a specific K value for your bespoke fitting, or selecting one of the helper buttons from the Calculated K value section that calculates values for a specific type of fitting. The customized fitting data is then entered to match the new fitting and the helper calculates the fitting’s K value.
A K value represents a local loss coefficient. This value is supplied by the fitting manufacturer. Most fittings have a fixed K value, but some fittings have a K value that needs to be calculated. The Calculated K value section in the Pipe fitting friction coefficients dialog is used to add fittings with a calculated K value to a pipe system and the fitting database. When you click a fitting button in the Calculated K value section, a dialog opens that contains fields for adding the fitting measurements required to calculate the fitting’s K value.
To add a fitting to the fitting database using the Create new fitting button:
- Choose the Show Item Info button,
 , on the tool bar.
, on the tool bar.
- Click on a fitting symbol in the Drawing pane to open the Pipe fitting friction coefficients screen.
OR
Select the pipe for which you want to create a new fitting in the Drawing pane, and click the Add/Change Fittings button,  , in the Pipe pane to open the Pipe fitting friction coefficients screen and then:
, in the Pipe pane to open the Pipe fitting friction coefficients screen and then:
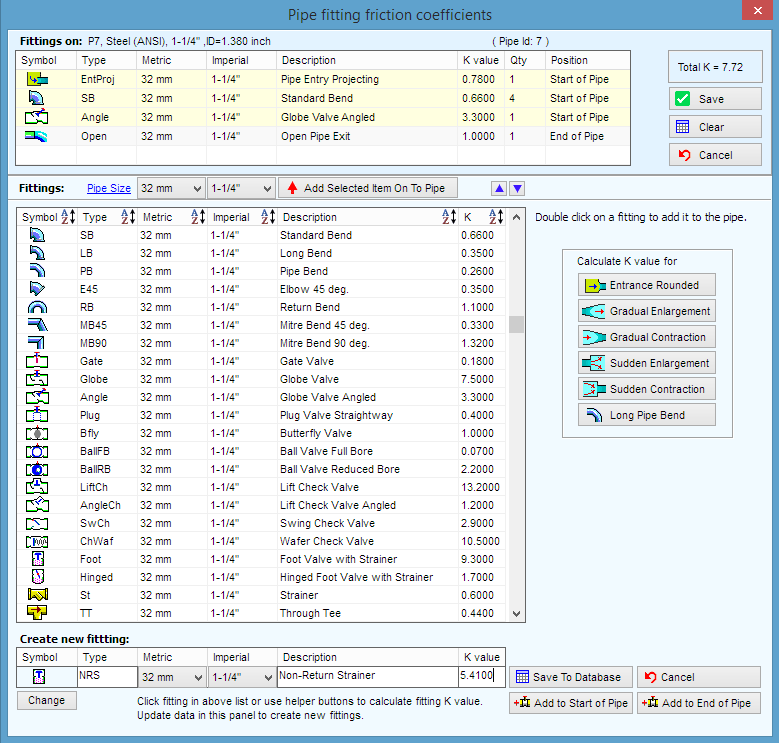
Figure 61 Add a fitting in the Pipe fitting friction coefficients listings
- Click the Create new fitting button. This opens the Create new fitting section in the Pipe fitting friction coefficients screen
- To change the symbol representing the fitting, click the Change button to open the Choose symbol screen.
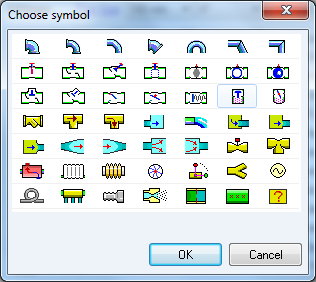
Figure 62 Choose fitting symbol
- Select the symbol you want to represent the fitting.
- Click OK to add the symbol to the Symbol field and close the Choose symbol screen.
- Type the fitting type name in the Type field.
- Select the fitting’s metric size from the Metric list or select the fitting’s imperial size from the drop down nominal size listings.
- You only need to select the metric or imperial fitting size. Pipe Flow Expert automatically populates the other size for you. For example, if you select 32 mm from the Metric list, the imperial equivalent, 1-1/4”, automatically appears in the Imperial field.
- Type a description of the fitting in the Description field.
- Click the Save this fitting data to list button to add the fitting to the Fitting Database list.
- If you want to add the fitting to the pipe, as well as the fitting database, click the Add this fitting to pipe button to add the new fitting to the pipe.
- The new fitting is displayed in the Fittings on section of the Pipe fitting friction coefficients screen.
- Select the quantity of the fitting you are adding to the pipe from the fitting’s Qty list in the Fittings on section.
- Click Save to add the fitting to the pipe, and to close the Pipe fitting friction coefficients screen.
To add a fitting to the fitting database using a Calculate K value button:
- Click the Show Item Info button,
 , on the tool bar.
, on the tool bar.
- Select a fitting in the Drawing pane to open the Pipe fitting friction coefficients screen.
Or
- Select the pipe for which you want to create a new fitting in the Drawing pane, and click the Add/Change Fittings button,
 , in the Pipe pane to open the Pipe fitting friction coefficients screen.
, in the Pipe pane to open the Pipe fitting friction coefficients screen.
- Click the Calculate K value button that represents the fitting you are adding.
Clicking one of the Calculate K value buttons opens the Create new fitting section in the Pipe fitting friction coefficients screen, and the K value calculation screen for the selected button.
For example, if you selected the sudden contraction button, the Sudden contraction K value calculation screen opens.
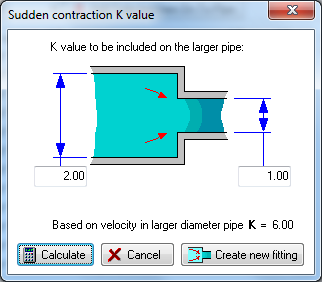
Figure 63 Sudden Contraction K value
- Enter the applicable values in the K value calculation screen.
- Click the Calculate button to calculate the fitting’s K value.
- The calculated K value is displayed in the K value dialog.
- When you have the desired K value, click the Create new fitting button to close the K value calculation screen, and add the calculated K value to the K value field in the Create new fitting section in the Pipe fitting friction coefficients dialog.
- The Symbol field defaults to the symbol on the Calculated K value button you selected.
- To change the symbol representing the fitting, click the Change button to open the Choose symbol screen.
- Select the symbol you want to represent the fitting. Click OK to add the symbol to the Symbol field and close the Choose symbol screen
- The Type field defaults to the type of fitting associated with the Calculated K value button selected.
- To edit the fitting type, type the fitting type name in the Type field.
- The Metric and Imperial fields default to N/A for fittings with a calculated K value. The user can select the nominal metric or imperial pipe size from the drop down listings if appropriate.
- Type a description of the fitting in the Description field.
- Click the Save this fitting data to list button to add the fitting to the fitting database and Fitting Database list.
If you want to add the fitting to the pipe, instead of the fitting database:
Click the Add this fitting to pipe button to add the new fitting to the pipe.
The new fitting is displayed in the Fittings on section of the Pipe fitting friction coefficients screen.
- Select the quantity of the fitting you are adding to the pipe from the fitting’s Qty list in the Fittings on section.
- Click Save to add the fitting to the pipe, and to close the Pipe fitting friction coefficients dialog.

