Choosing Pipe Drawing Defaults
If you will be using the same type of pipe throughout a pipe system, you can set up default pipe values. When the pipe default values are defined, the values are automatically populated each time you add a section of pipe to a pipe system. You can set up default pipe values for pipe length, internal diameter and roughness, as well as fittings and the pipe’s material and size. Pipe default values are set up on the Default Values tab of the Configuration Options dialog.
The default pipe values are used when adding pipes however you can customize the values for an individual pipe in the system at any time, by editing its values in the Pipe pane or in the Pipe diameter data dialog.
NOTE: Be sure to enter the value for the pipe’s properties in the units displayed next to the field. For example, if you are using metric units, and m for meter is displayed next to the Length field, enter the pipe length value in meters.
To set up pipe default values for a pipe system:
- Click the Set Default Pipe for drawing button,
 , on the tool bar to open the Default Values tab of the Configuration Options dialog.
, on the tool bar to open the Default Values tab of the Configuration Options dialog.

Figure 39 Configuration Options – Pipe Settings tab
To change the pipe material:
- Click the Material button. This opens the Pipe diameter data screen A list of all the pipe materials available in the pipe database are displayed in the Choose new pipe material list.
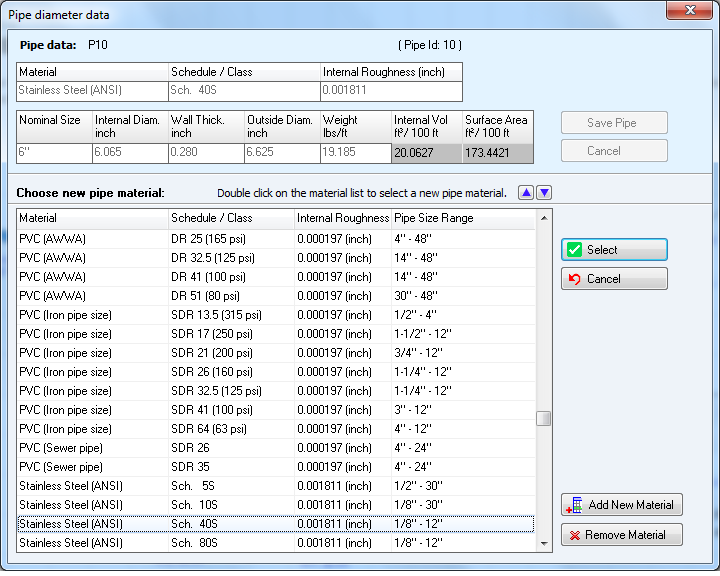
Figure 40 Pipe diameter data - materials list
- Select the pipe’s material from the Choose new pipe material list.
- If the pipe material is not in the Choose new pipe material list, click the Add new material button to add the new material to the list. For more information about adding a pipe material, see: Adding a Pipe Material to the Database section in Section: Creating a Pipe System.
- Click the Select button or double-click the row containing the material.
To change the pipe size:
- The selected material is displayed in the Pipe data section of the Pipe diameter data dialog, and a list of all the different pipe sizes available for the selected pipe material is displayed in the Pipe diameter database.
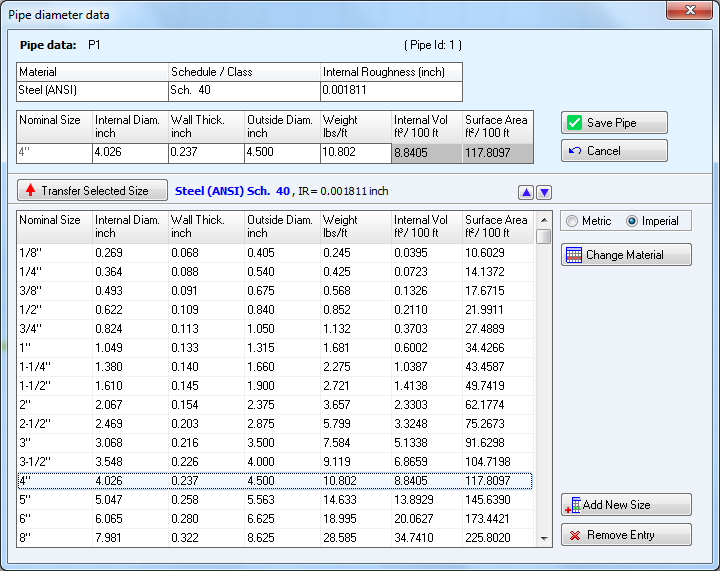
Figure 41 Pipe Diameter Data - Pipe Sizes
- Select the applicable pipe size from the list.
- If the pipe size is not in the list, click the Add new size button to add the new size to the list. For more information about adding a pipe size, see: Adding Pipe Size Data to the Database Section: Creating a Pipe System.
- Click the Transfer Selected Size button or double-click the row containing the size. The selected size is displayed below the pipe material in the Pipe data section of the Pipe diameter data screen.
- Edit the applicable pipe properties in the Pipe data section. The edits you make only affects the pipe’s properties for the system; they do not affect the database data.
- Click Save Pipe to add the pipe’s material and size, and to close the Pipe diameter database.
The Pipe Default Tab is now populated with the choices that have been made.
The pipe’s material is displayed under the Roughness value, and the nominal size is displayed under the Diam button. The pipe’s internal diameter and roughness are displayed in the Internal Diameter and Roughness fields on the Default Values tab.
To change the pipe length:
- Type the default pipe length into the Length field on the pipe pane.
To change the fittings on the pipe:
- The default number of fittings currently on the selected pipe is displayed on the Add/Change Fittings button.
- Click the Add/Change Fittings button,
 .
.
- Clicking the Add/Change Fittings button opens the Pipe fitting friction coefficients dialog. A list of all the fittings available in the fitting database is displayed in the Fitting Database list.
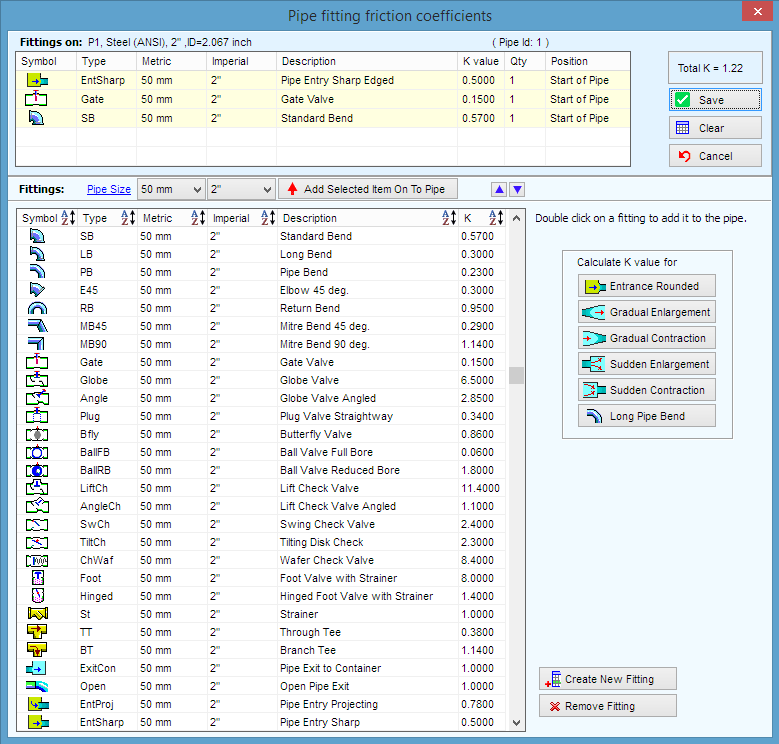
Figure 42 Pipe fitting friction coefficients
- Select the fitting you want to add to the pipe from the Fitting Database list.
- Use the Move to fitting size fields to locate a specific metric or imperial fitting size in the Fitting Database list.
- If the fitting is not in the Fitting Database list, click the Create new fitting button to add the new fitting to the list. For more information about adding a fitting to the database, see: Adding a Fitting to the Database section in Section: Creating a Pipe System.
- Click the Add Selected Item on to pipe button or double-click the row containing the fitting.
- The selected fitting is displayed in the Fittings on section of the Pipe fitting friction coefficients dialog.
- Select the quantity of the fitting you are adding to the pipe from the fitting’s Qty list in the Fittings on section.
- Select the position of the fitting, Start of Pipe or End of Pipe, from the drop down list.
- To add additional fittings to the pipe, repeat Steps 4 – 9.
- Click Save to add the fitting to the pipe, and to close the Pipe fitting friction coefficients screen.
- Confirm the changes to the default pipe settings:
- Click OK to save the default pipe values and close the Configuration Options dialog, or click another tab in the dialog to continue configuring Pipe Flow Expert and the pipe system.

